Comment transférer des fichiers PDF à GoodReader sur iPad
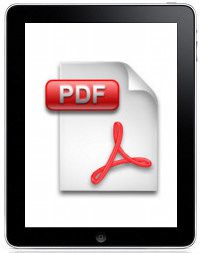 Comment faire pour transférer des fichiers PDF à GoodReader sur Mon iPadthumbnail USB tranfert via iTunes est un moyen d'ajouter plusieurs fichiers PDF en GoodReader.
Comment faire pour transférer des fichiers PDF à GoodReader sur Mon iPadthumbnail USB tranfert via iTunes est un moyen d'ajouter plusieurs fichiers PDF en GoodReader.
La façon la plus simple pour obtenir des fichiers PDF à partir de votre ordinateur GoodReader est grâce à un transfert USB, mais GoodReader a également une option de transfert Wi-Fi. Pour l'utiliser, à la fois votre iPad et l'ordinateur doivent se connecter sans fil au même réseau, qui doit être configuré pour permettre aux appareils de se reconnaître mutuellement. Accueil ou des réseaux de bureau sont plus susceptibles d'avoir la bonne configuration de réseaux publics. Consultez le manuel de votre routeur sans fil ou un réseau professionnel si votre ordinateur IPAD et ne reconnaissent pas les uns les autres sur le réseau.
Instructions
Les choses dont vous aurez besoin
IPad câble de synchronisation
réseau sans fil
Transfert USB Direct
Faites glisser tous les fichiers PDF que vous souhaitez transférer dans un dossier unique ordinateur de bureau sur votre ordinateur pour un accès facile.
Connectez votre iPad à l'ordinateur avec vos fichiers PDF via le cordon de l'IPAD connexion USB, comme si vous étiez la synchronisation de l'IPAD sur votre ordinateur.
Lancez iTunes si elle ne démarre pas automatiquement lorsque vous vous connectez. Si le processus de synchronisation démarre automatiquement, l'arrêter ou attendre qu'elle se termine.
Cliquez sur votre iPad sous "Périphériques" dans le volet gauche d'iTunes, puis cliquez sur "Apps" onglet dans le volet principal. Cliquez sur "GoodReader" du "Partage de fichiers" de ce volet; défiler vers le bas si nécessaire pour le trouver.
Ouvrez le dossier contenant vos fichiers PDF et de les faire glisser tous les documents en GoodReader la fenêtre iTunes dans le volet principal. Appuyez sur "Ctrl" et "A" ainsi que sur le clavier pour sélectionner tous les fichiers à la fois avant de faire glisser. En Mars 2011 iTunes ne supporte pas les laisser tomber des dossiers dans le volet.
Déconnectez votre iPad après le processus est terminé et l'écran iTunes dit qu'il est sûr de se déconnecter.
Transfert de fichiers Wi-Fi
Connectez votre ordinateur et votre iPad au même réseau sans fil. Cliquez sur l'icône Wi-Fi en bas à droite de votre écran sous Windows ou en haut à droite sur les ordinateurs Mac. Regardez le nom du réseau, puis appuyez sur "Paramètres" sur votre iPad et regardez la liste Wi-Fi vers le haut. Elle doit montrer le même nom de réseau. Sinon, appuyez sur "Wi-Fi" et appuyez sur le réseau approprié d'y adhérer.
Appuyez sur le "GoodReader" icône sur votre iPad pour lancer l'application. Appuyez sur le "Wi-Fi" icône dans la zone en bas à droite de l'écran GoodReader de gestion de documents. Si GoodReader lance avec un document ouvert, appuyez simplement sur le bouton "Retour" pour accéder à l'écran de gestion des documents.
Lancez le navigateur Web sur votre ordinateur et cliquez dans la barre d'adresse. Tapez l'adresse IP que vous voyez dans la fenêtre de votre IPAD GoodReader exactement comme écrit, y compris le «http» et toutes les barres obliques. Sélectionnez "Go" ou la touche "Entrée" sur votre ordinateur lorsque vous avez fini de taper l'adresse.
Suivez les instructions à l'écran pour sélectionner un fichier à télécharger, puis sélectionnez le répertoire ou dossier sur votre iPad où vous voulez stocker le fichier. Appuyez sur "Créer le répertoire" pour créer un nouveau dossier pour le fichier. Suivez les instructions à l'écran pour effectuer le transfert.
Répétez les instructions de téléchargement pour chaque fichier que vous souhaitez transférer. Fermer la fenêtre de votre navigateur et appuyez sur "Stop" sur la fenêtre de transfert de votre IPAD lorsque vous avez transféré tous les fichiers.
Transfert en bloc Windows
Lancement GoodReader sur votre IPAD et appuyez sur l'icône Wi-Fi dans le volet inférieur droit. Notez l'adresse IP de la liste, et de garder cette fenêtre ouverte pendant le processus de transfert.
Cliquez sur l'orbe Windows puis "ordinateur", puis "Connecter un lecteur réseau" dans le menu supérieur sur le "Computer" fenêtre.
Ignorer les champs dans la fenêtre de dialogue qui s'ouvre et cliquez sur le lien "Se connecter à un site Web que vous pouvez utiliser pour stocker vos documents et photos."
Cliquez sur "Suivant" et choisissez "emplacement réseau personnalisé." Cliquez sur "Suivant" à nouveau et saisissez l'adresse IP que vous avez noté sur votre iPad. Cliquez sur "Suivant" sur votre ordinateur après que vous ayez la pleine adresse IP exacte.
Entrez un nom pour votre réseau et cliquez sur "Suivant", puis activez la case à ouvrir l'emplacement réseau, puis cliquez sur «Terminer». Une fenêtre représentant le répertoire réseau pour GoodReader sur votre iPad lancera. Faites glisser les fichiers PDF que vous souhaitez transférer dans ce répertoire. Fermez le répertoire et le volet de transfert de votre IPAD lorsque vous avez terminé.
Transfert en bloc de Mac
volet de transfert Open GoodReader sur votre iPad en lançant l'application et en sélectionnant l'icône Wi-Fi dans le coin inférieur droit.
Cliquez sur "Finder" sur votre Mac, puis cliquez sur "Go" et "Se connecter au serveur."
Entrez l'adresse IP exactement comme il apparaît dans le volet de transfert de votre IPAD et cliquez sur le symbole +, puis sur «Connect». Cela permet de lancer un dossier représentant le répertoire GoodReader sur votre iPad.
Faites glisser vos fichiers PDF dans le dossier du nouveau répertoire et attendre que toutes les données à transférer. Lorsque les ajouts sont terminés, cliquez sur l'icône d'éjection à côté du nom du dossier dans le volet gauche de la fenêtre du dossier et appuyez sur «Terminé» sur votre volet de transfert IPAD.
instanthelp.eu - Dépannage PC
Dépannage et Réparation informatique de votre ordi et internet et les outils bureautiques soit imprimante, Souris, Clé USB, phone connector, PC voiture chargeur ect...Dépannage Simple et rapide, moins cher dans Bourges, Saint Amand Montrond, Vierzon, Saint Doulchard et Régions.
